PostgreSQL is a powerful, open-source relational database management system (RDBMS) widely used for web development, data analysis, and other applications requiring robust data handling capabilities. This guide will walk you through the steps to install, set up, and access PostgreSQL on a VPS.
1. Why Use PostgreSQL on a VPS?
Setting up PostgreSQL on a VPS provides many benefits, including:
• Enhanced Security: You control the security configuration, allowing you to enforce strict access rules and data encryption.
• قابلية التوسع: PostgreSQL is highly scalable, making it ideal for handling large datasets and complex queries on your dedicated VPS environment.
• Customizability: VPS allows you to customize PostgreSQL settings and optimize it according to your specific application needs.
2. Setting Up PostgreSQL on a VPS
Follow these steps to install and set up PostgreSQL on your VPS.
Step 1: Connect to Your VPS
First, connect to your VPS via SSH:
ssh -i /path/to/your/privatekey username@your_vps_ip
Replace /path/to/your/privatekey with your private key’s path and username@your_vps_ip with your VPS login details.
Step 2: Update the System Packages
Updating the system ensures that your VPS is equipped with the latest security patches and dependencies:
sudo apt update
sudo apt upgrade -y
Step 3: Install PostgreSQL
Most VPS providers offer servers running Ubuntu or Debian-based Linux distributions. To install PostgreSQL, enter:
sudo apt install postgresql postgresql-contrib -y
This installs PostgreSQL along with additional tools and libraries.
Step 4: Start and Enable PostgreSQL
Once installed, start the PostgreSQL service and enable it to start on boot:
sudo systemctl start postgresql
sudo systemctl enable postgresql
Step 5: Secure PostgreSQL
By default, PostgreSQL creates a user named postgres with administrative privileges. Switch to this user and set a password:
sudo -i -u postgres
psql
In the PostgreSQL command-line interface, set a password for the postgres user:
ALTER USER postgres WITH PASSWORD ‘your_secure_password’;
Replace ‘your_secure_password’ with a strong password.
Exit the PostgreSQL prompt by typing:
\q
Step 6: Configure Remote Access (Optional)
If you plan to access your PostgreSQL database remotely, you’ll need to update PostgreSQL’s configuration files.
1. Edit PostgreSQL Configuration: Open postgresql.conf to allow PostgreSQL to listen on all available IP addresses:
sudo nano /etc/postgresql/14/main/postgresql.conf
Find the line:
#listen_addresses = ‘localhost’
And change it to:
listen_addresses = ‘*’
2. Edit pg_hba.conf to Allow Remote Connections:
Open pg_hba.conf to specify which IPs are allowed to connect to the database:
sudo nano /etc/postgresql/14/main/pg_hba.conf
Add the following line to allow connections from any IP address. (For enhanced security, replace 0.0.0.0/0 with the specific IP range you wish to allow):
host all all 0.0.0.0/0 md5
3. Restart PostgreSQL: For changes to take effect, restart the PostgreSQL service:
sudo systemctl restart postgresql
3. Basic PostgreSQL Commands and Usage
Now that PostgreSQL is installed and configured on your VPS, you can start creating and managing databases.
Create a New PostgreSQL User
To avoid using the postgres superuser for everyday tasks, create a new user:
sudo -i -u postgres
createuser –interactive
The prompt will ask for the new username and additional permissions. Follow the prompts based on your requirements.
Create a Database
To create a new database, use:
createdb your_database_name
Replace your_database_name with your desired database name. This command will create a new database under the default postgres user.
Grant Access to the New User
Once the database is created, grant access to your new user:
psql -c “GRANT ALL PRIVILEGES ON DATABASE your_database_name TO your_user_name;”
Replace your_database_name with your actual database name and your_user_name with the username you created earlier.
Access PostgreSQL Database
To access the PostgreSQL prompt as your new user, run:
psql -U your_user_name -d your_database_name
Here, you can use SQL commands to manage and interact with your database.
4. Common PostgreSQL Commands
Once logged in, here are a few essential commands to get started with PostgreSQL:
• List all Databases:
\l
• Switch to a Database:
\c database_name
• Show Tables in the Current Database:
\dt
• Create a New Table:
CREATE TABLE example_table (
id SERIAL PRIMARY KEY,
name VARCHAR(50),
age INT
);
• Insert Data into a Table:
INSERT INTO example_table (name, age) VALUES (‘John Doe’, 30);
• Query Data from a Table:
SELECT * FROM example_table;
• Update Data in a Table:
UPDATE example_table SET age = 31 WHERE name = ‘John Doe’;
• Delete Data from a Table:
DELETE FROM example_table WHERE name = ‘John Doe’;
• Exit PostgreSQL:
\q
5. Securing Your PostgreSQL Database
Security is vital when running a database on a VPS. Here are some additional tips to secure your PostgreSQL database:
• Limit Remote Access: Allow only specific IP addresses to access PostgreSQL remotely by modifying pg_hba.conf.
• Enable SSL/TLS Encryption: Configure PostgreSQL to encrypt connections, especially if data is accessed remotely.
• Regular Backups: Use pg_dump to back up your databases regularly. For example:
pg_dump -U your_user_name your_database_name > your_backup_file.sql
Replace your_user_name, your_database_name, and your_backup_file.sql with your specific details.
Conclusion
Setting up PostgreSQL on a VPS enables you to manage data efficiently with enhanced control and security. By following the steps above, you can install, configure, and access PostgreSQL on your VPS and ensure your data is secure and accessible. Regularly monitor your VPS resources and adjust configurations based on your application’s needs to ensure optimal performance.


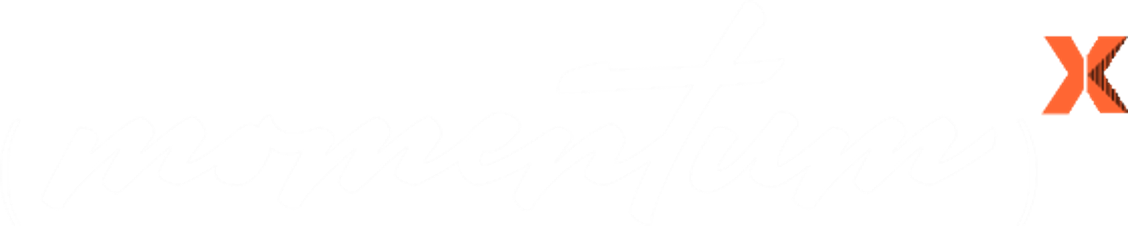
اترك تعليقاً