As the world embraces digital transformation, businesses across the Middle East are increasingly recognizing the power of cloud computing. From enhancing operational efficiency to cutting costs, cloud solutions provide businesses with the flexibility they need to stay competitive in a rapidly changing global economy.
In this article, we’ll take a deep dive into what cloud computing is, how it works, and most importantly, how businesses in the Middle East can leverage this technology to grow, adapt, and thrive in an era of digital transformation. We’ll also explore how MomentumX.Cloud’s tailored cloud services can empower your business to achieve these goals.
What Is Cloud Computing?
At its core, cloud computing allows businesses to access and store data, applications, and other services over the internet, rather than maintaining physical servers and data centers on-site. By utilizing the cloud, businesses can scale their operations, improve data security, and reduce operational costs by only paying for what they use.
Cloud services typically fall into three categories:
• Infrastructure as a Service (IaaS): Providing virtualized computing resources over the internet (e.g., virtual servers, storage).
• Platform as a Service (PaaS): Offering a platform for developers to build and deploy applications.
• Software as a Service (SaaS): Delivering software applications over the internet on a subscription basis (e.g., Google Workspace, Salesforce).
How Can Cloud Computing Benefit Middle Eastern Businesses?
The Middle East is undergoing a digital transformation, with governments, businesses, and entrepreneurs pushing for a more technologically advanced future. Cloud computing plays a pivotal role in this transformation by addressing the unique challenges faced by businesses in the region, such as high infrastructure costs, data security concerns, and the need for operational flexibility.
Here are some real-world benefits of adopting cloud solutions for businesses in the Middle East:
1. Significant Cost Savings
One of the biggest advantages of cloud computing is cost savings. Traditional IT infrastructure requires businesses to make substantial upfront investments in hardware, software, and data centers, not to mention ongoing maintenance costs. With cloud computing, businesses can significantly reduce these costs by adopting a pay-as-you-go model.
• How it helps your business: Instead of buying and maintaining expensive servers, your business can rent computing power, storage, and networking resources from a cloud provider. This allows you to pay for only what you use, eliminating the need for large capital expenditures.
• Key takeaway for your audience: By switching to cloud-based infrastructure, businesses can allocate their budget to other strategic growth areas, rather than spending it on expensive IT hardware.
2. Enhanced Security and Compliance
Data security is a growing concern in the Middle East, especially for businesses in sectors like finance, healthcare, and government, where sensitive data is regularly handled. Cloud providers like MomentumX.Cloud offer advanced security features, such as data encryption, firewalls, and multi-factor authentication to protect sensitive data.
Additionally, cloud providers often comply with international security standards, including ISO 27001, PCI-DSS, and GDPR, ensuring that businesses meet local and global regulatory requirements.
• How it helps your business: With cloud computing, your data is stored in highly secure data centers with constant monitoring and built-in disaster recovery mechanisms. This reduces the risk of data breaches, theft, or loss, giving you peace of mind that your business is protected.
• Key takeaway for your audience: For businesses handling sensitive data, the cloud provides an extra layer of protection and ensures compliance with global and local regulations—something that is challenging with traditional IT infrastructure.
3. Scalability and Flexibility for Growth
Businesses in the Middle East often experience rapid growth, especially during peak seasons such as Ramadan, Black Friday, or national sales events. One of the greatest strengths of cloud computing is the ability to scale resources up or down as demand fluctuates. Whether you need more server capacity or additional storage space, cloud solutions can easily adjust to meet your business needs in real-time.
• How it helps your business: Instead of purchasing new servers or upgrading hardware every time your business grows, you can instantly scale up your cloud resources. When demand decreases, you can scale down without wasting resources or money.
• Key takeaway for your audience: For e-commerce businesses, retailers, and startups, scalability is essential for managing unexpected growth or seasonal spikes in demand, and the cloud provides that flexibility without needing to invest in additional hardware.
4. Better Collaboration and Remote Work Capabilities
As remote work becomes more prevalent, especially after the COVID-19 pandemic, businesses are increasingly turning to the cloud to enable seamless collaboration among teams, regardless of location. Cloud platforms offer tools like Google Workspace, Microsoft 365, and Zoom, which allow employees to access documents, share files, and work together in real-time from anywhere in the world.
• How it helps your business: Cloud solutions make it easy for remote teams to collaborate, giving them access to the same tools, files, and applications as they would have in a traditional office setting. This not only improves productivity but also allows businesses to hire top talent globally.
• Key takeaway for your audience: With cloud-based collaboration tools, businesses can enhance productivity while keeping teams connected, whether working remotely or in different geographic locations.
5. Reliability and Business Continuity
One of the major advantages of cloud computing is the high level of reliability it offers. Leading cloud providers have multiple data centers located in different regions, ensuring that services remain operational even if one data center goes offline. For businesses in the Middle East, this is particularly important given the region’s varying internet connectivity and infrastructure challenges.
• How it helps your business: Cloud providers offer built-in disaster recovery solutions and data backup, ensuring that your business can quickly recover from disruptions like server failures, natural disasters, or cyberattacks. This guarantees minimal downtime and uninterrupted access to your services.
• Key takeaway for your audience: By utilizing cloud solutions, businesses can ensure that their services remain operational and resilient, even in the face of unexpected disruptions.
How MomentumX.Cloud is Driving Digital Transformation in the Middle East
MomentumX.Cloud is proud to be at the forefront of the cloud computing revolution in the Middle East. We offer a comprehensive range of cloud services designed to meet the unique needs of businesses in the region, from startups to large enterprises.
Here’s how our services are tailored to help your business grow:
1. Local Data Centers and Data Sovereignty
Data localization is a key concern for businesses in the Middle East, particularly in sectors where local regulations require that sensitive data be stored within national borders. MomentumX.Cloud operates local data centers that ensure compliance with data sovereignty laws while providing businesses with access to global cloud infrastructure.
• Benefit: By choosing local cloud providers like MomentumX.Cloud, businesses in the Middle East can rest assured that their data is stored securely within the region while benefiting from global performance standards.
2. Customized Cloud Solutions
Every business is unique, and so are its cloud needs. Whether you’re looking for Infrastructure as a Service (IaaS), Platform as a Service (PaaS), or Software as a Service (SaaS), MomentumX.Cloud provides customized cloud solutions that are tailored to your specific industry and growth goals.
• Benefit: With our scalable and flexible cloud services, you can grow your business without worrying about IT limitations. We help you design and deploy cloud solutions that fit your exact business requirements.
3. Expert Support and Seamless Cloud Migration
Migrating to the cloud can be daunting, especially for businesses that rely on legacy IT systems. MomentumX.Cloud offers end-to-end cloud migration services, ensuring that your move to the cloud is smooth and hassle-free. Our team of experts will guide you through every step of the process, from initial planning to ongoing support.
• Benefit: With expert assistance from MomentumX.Cloud, you can avoid the common pitfalls of cloud migration and focus on running your business.
The Future of Cloud Computing in the Middle East
The future of cloud computing in the Middle East looks promising. As businesses in the region continue to adopt cloud technology, we will see even greater innovation and digital transformation across industries such as healthcare, education, retail, and finance.
Key trends that will shape the future of cloud computing in the region include:
• Artificial Intelligence (AI): Cloud providers are integrating AI-powered tools to help businesses automate processes, analyze data, and enhance customer experiences.
• Edge Computing: The rise of edge computing allows businesses to process data closer to the source, reducing latency and improving performance for applications that require real-time decision-making.
• Hybrid Cloud Solutions: More businesses are adopting a hybrid approach, combining the benefits of both public and private clouds to meet their unique needs.
Conclusion
Cloud computing is revolutionizing the way businesses operate in the Middle East, offering a multitude of benefits, from cost savings to enhanced security and scalability. As the region continues to embrace digital transformation, businesses that adopt cloud solutions will be better positioned to succeed in an increasingly competitive market.

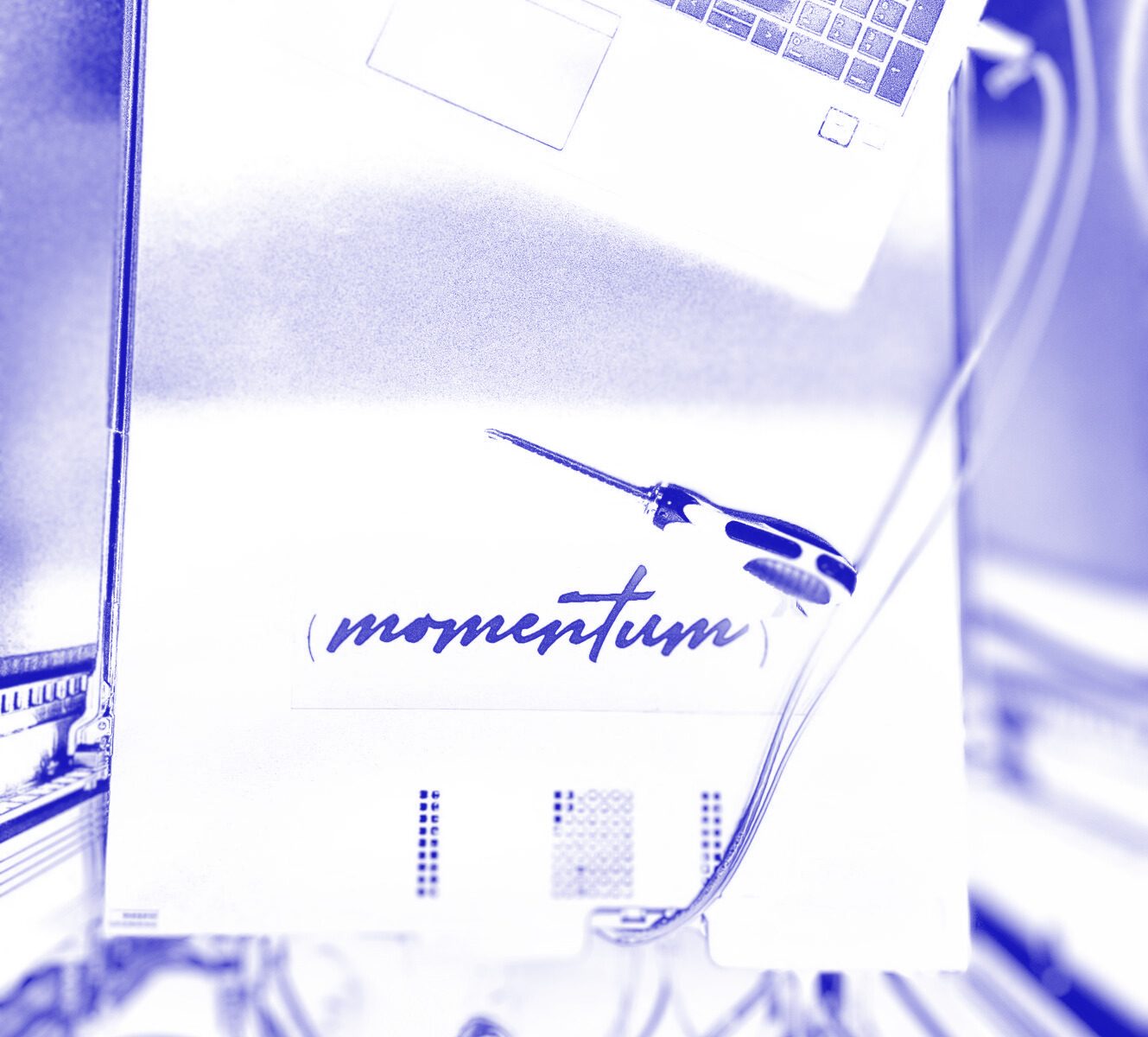
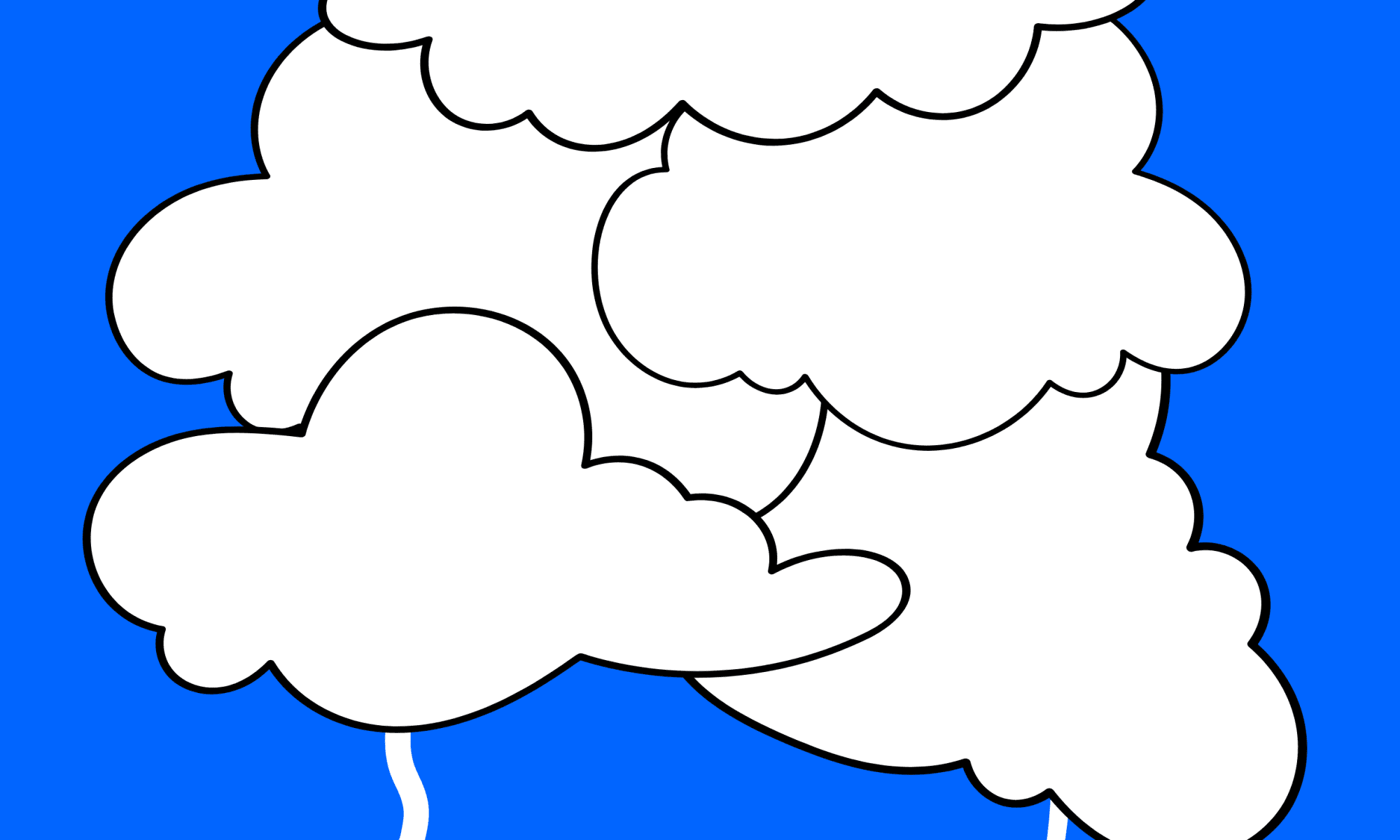

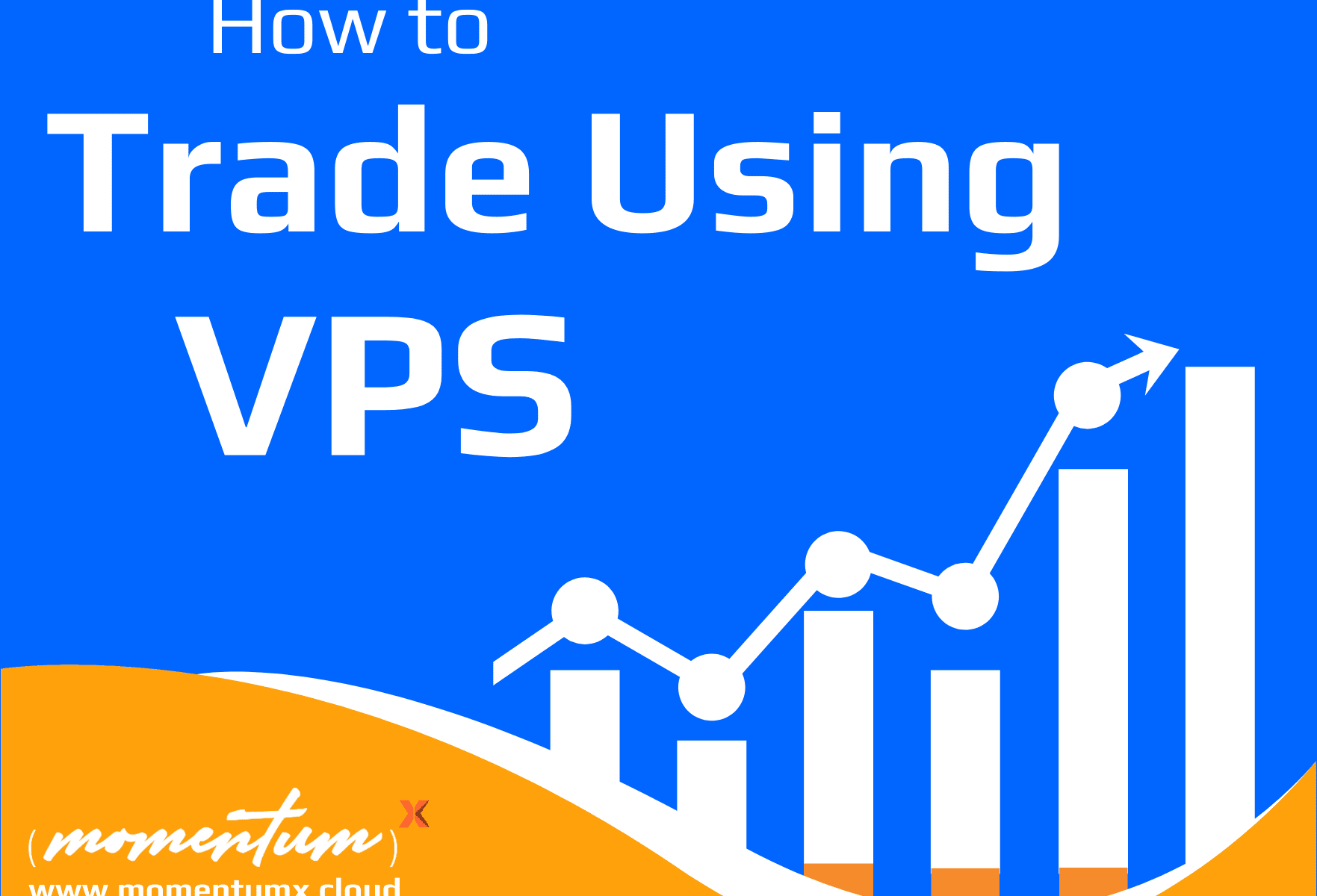
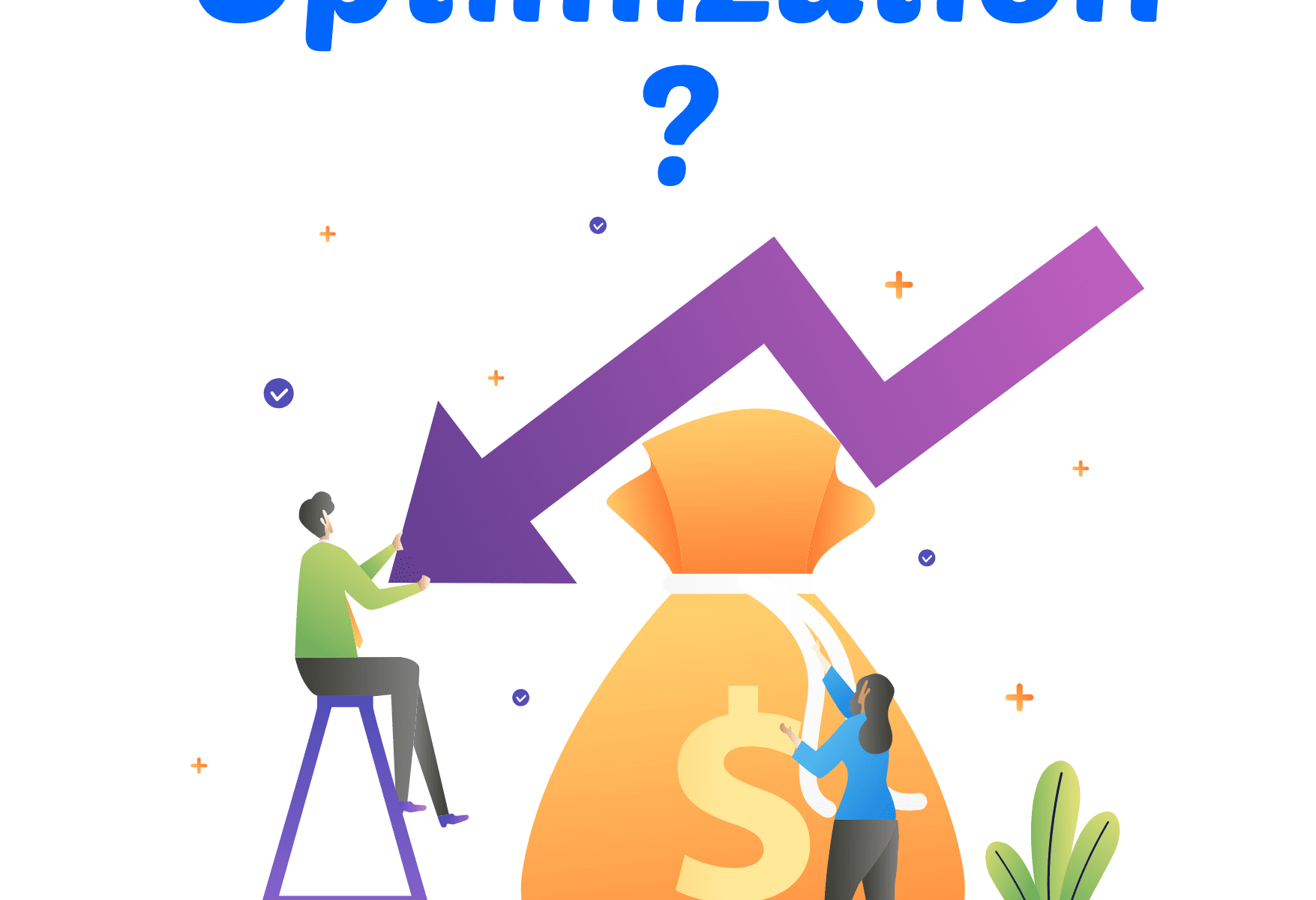
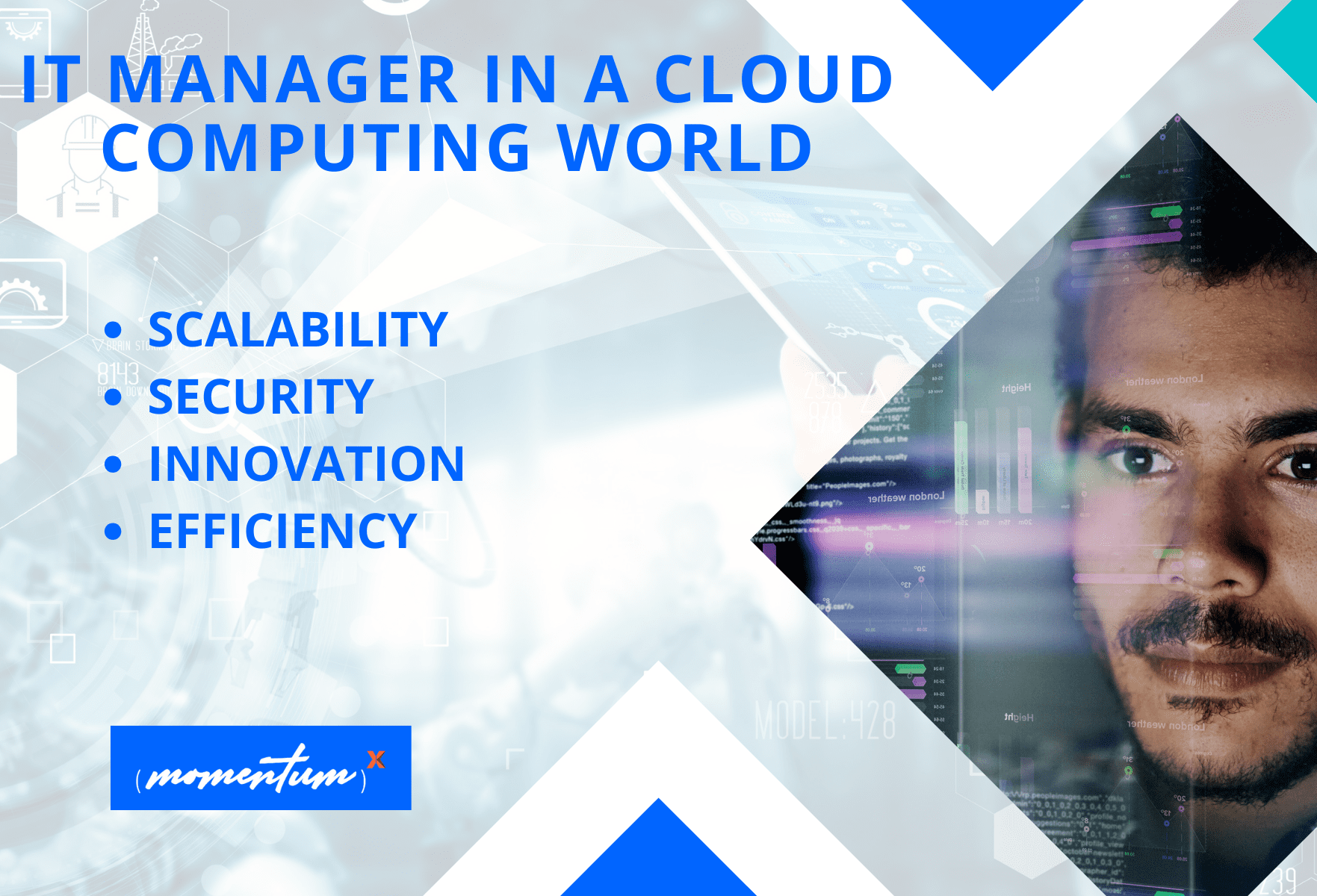
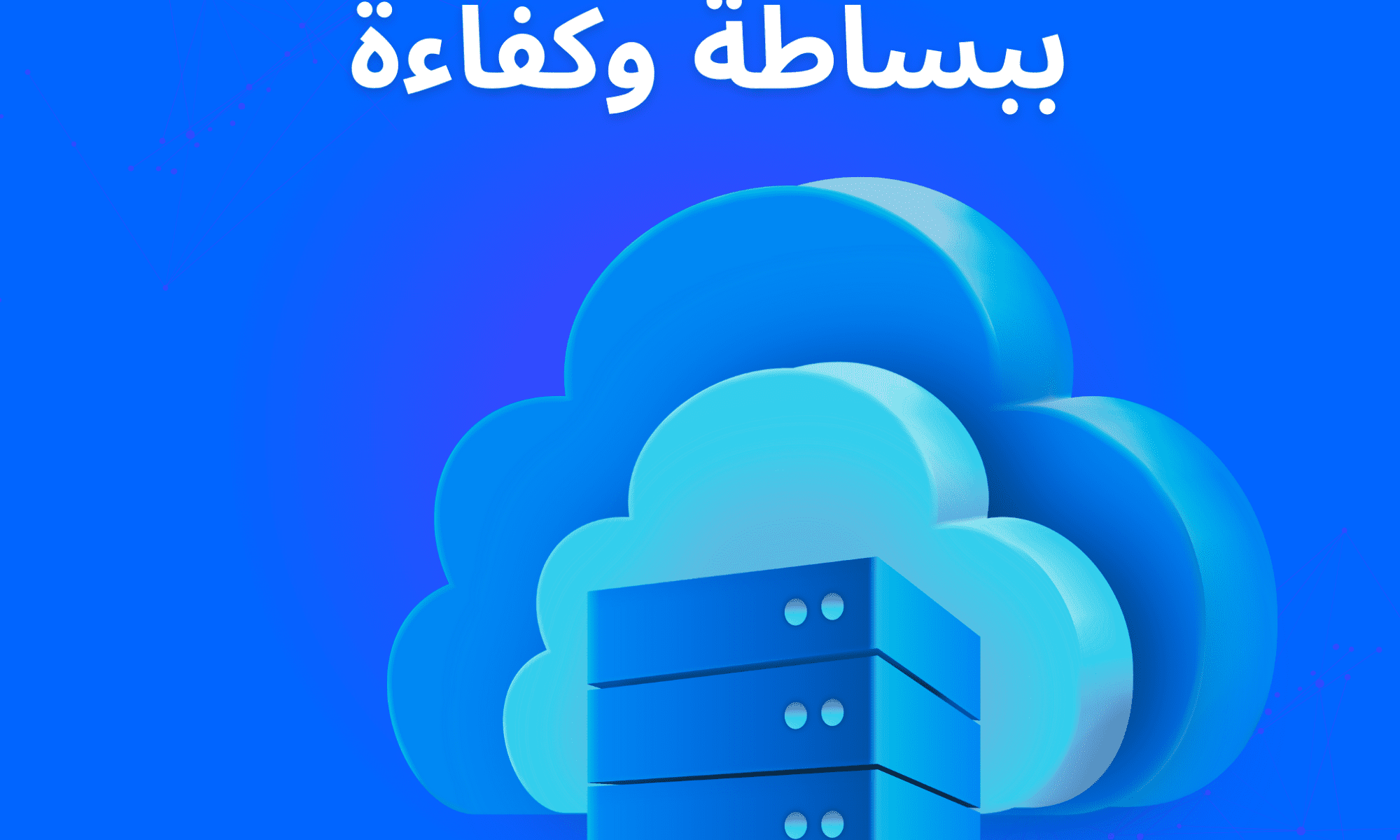

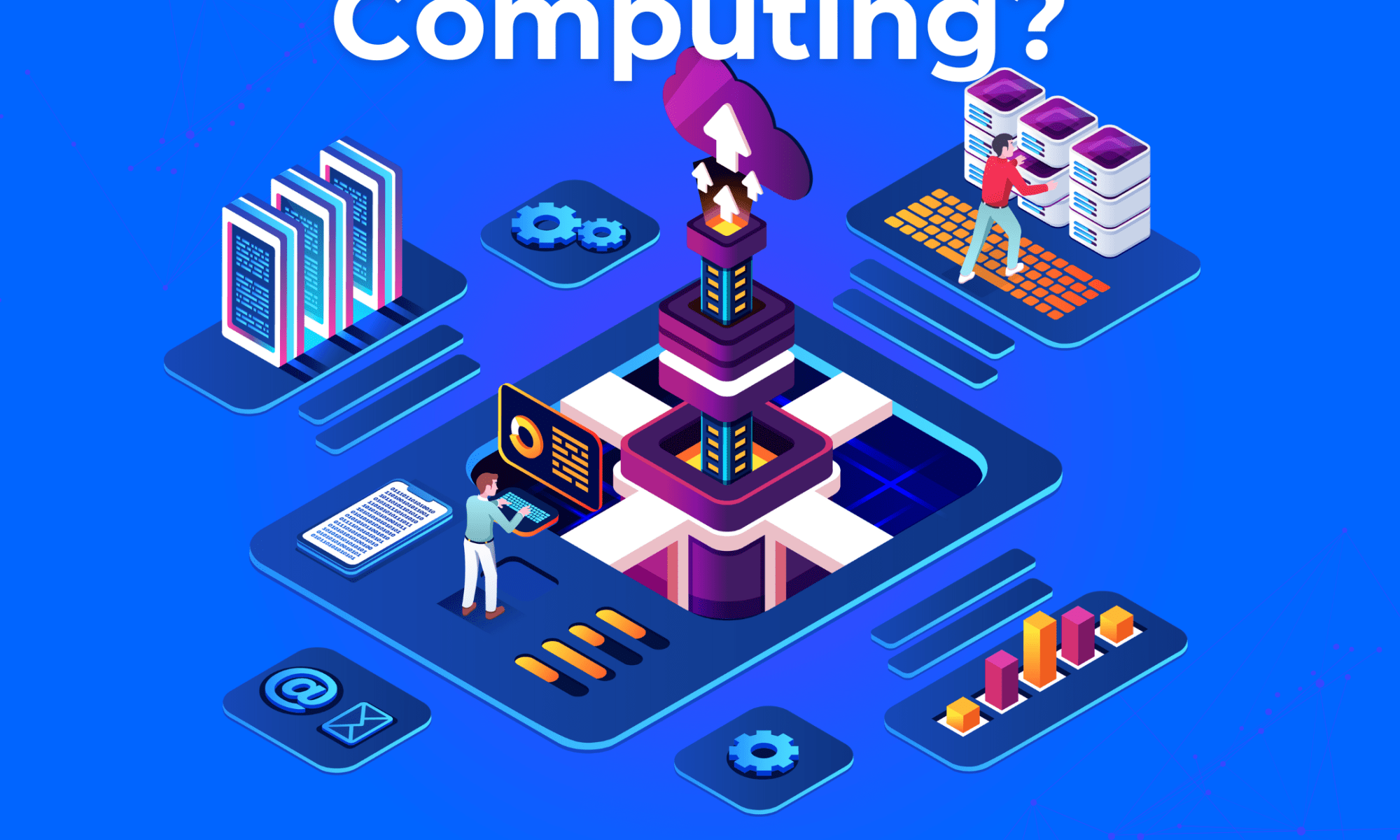
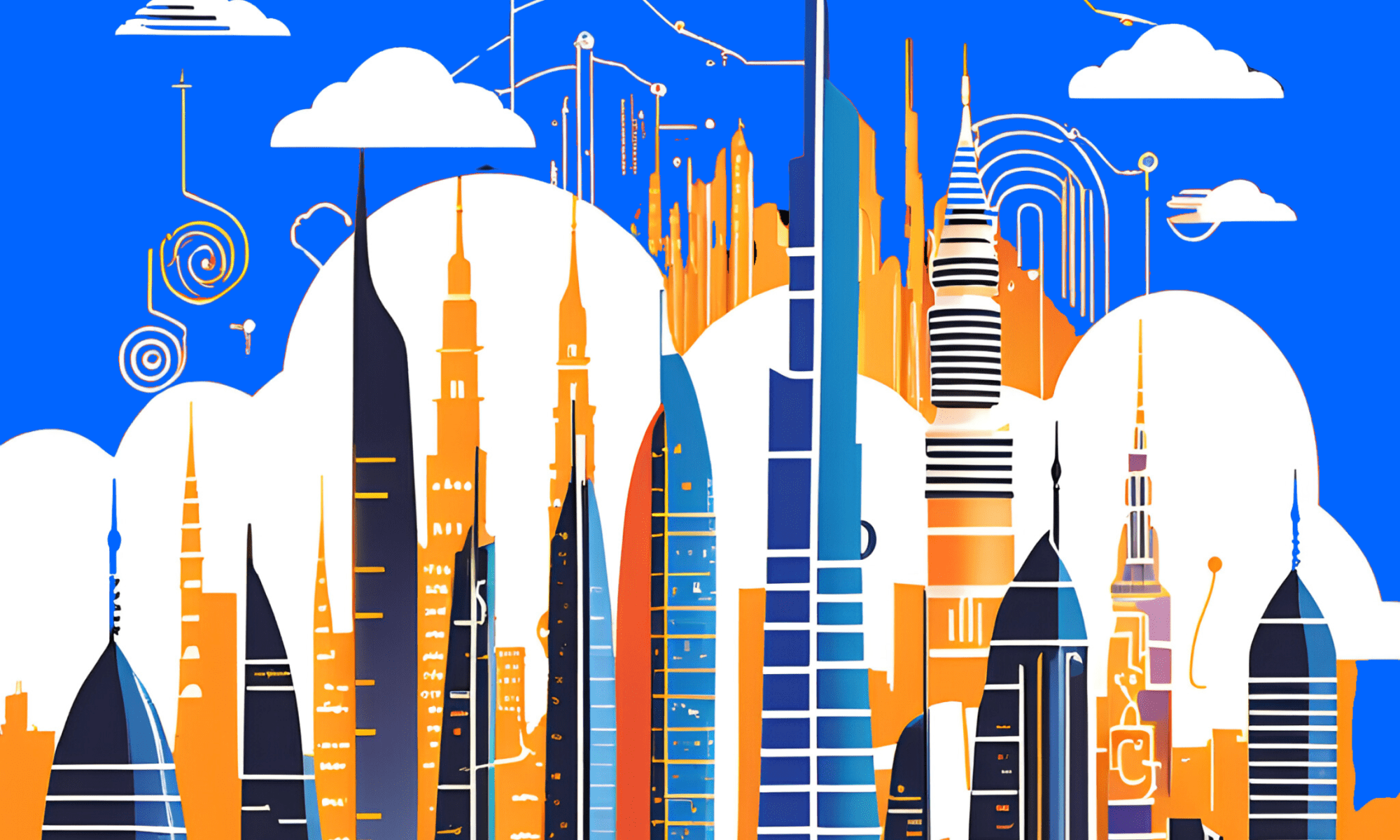
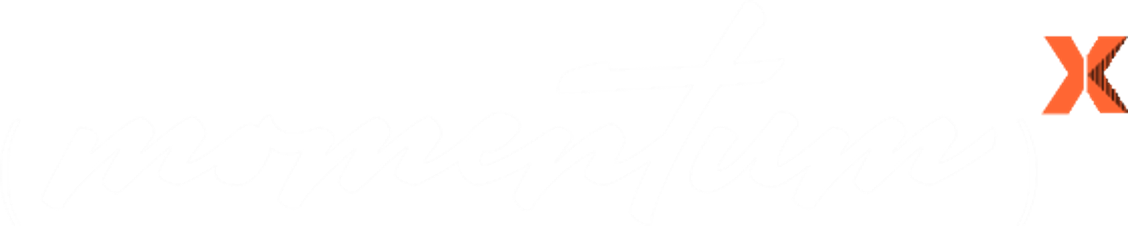
اترك تعليقاً