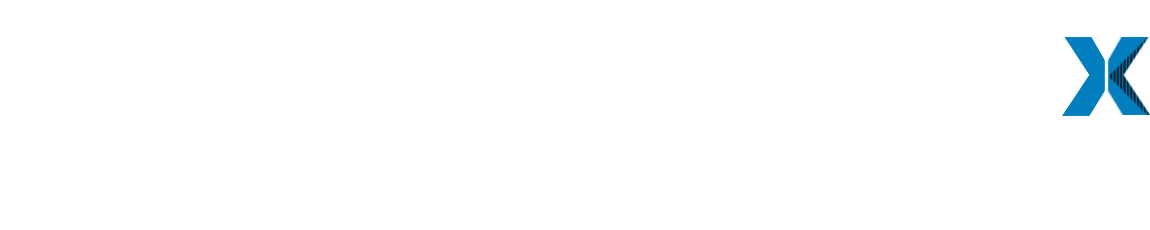Introduction
In today's digital landscape, creating a powerful online presence is essential for individuals and businesses alike. Launching your website has become more accessible and efficient than ever before. This comprehensive guide will walk you through the process of setting up your website using the WP Toolkit within cPanel, showcasing the seamless integration of WordPress on the MomentumX.Cloud VPS platform.
Prerequisites
Before you begin, ensure you have the following:
- A registered domain name.
- Access to your MomentumX.Cloud VPS with cPanel.

Step 1: Accessing Your cPanel Dashboard
- Log In: Using the credentials provided by MomentumX.Cloud, log in to your cPanel dashboard. You can usually access cPanel by navigating to
https://your_server_ip:2083in your preferred web browser.
Step 2: Installing WordPress via WP Toolkit
-
Locate WP Toolkit: Within the cPanel dashboard, find and click on the "WP Toolkit" section. This will grant you access to the WP Toolkit interface.
-
Install WordPress: Inside the WP Toolkit, navigate to the "Install" tab. Clicking on "Install" will initiate the WordPress installation process.


-
Configure Installation:
- Choose the desired domain from the dropdown menu where you wish to install WordPress.
- Leave the "Directory" field empty to install WordPress in the root directory.
- Set an admin username and password for your WordPress admin dashboard.
-
Advanced Options: While you have the option to customize settings like database name and table prefix, the default configurations are typically suitable for most users.
-
Install: Click the "Install" button to kick off the installation process. The WP Toolkit will handle the installation, and you will receive a confirmation message upon successful completion.
-
Completion: Once the installation is finished, you'll receive a confirmation message along with the login credentials for your WordPress admin dashboard.
Step 3: Personalizing Your WordPress Website
-
Accessing Your WordPress Dashboard: To access your WordPress admin dashboard, open your web browser and navigate to your domain (e.g.,
http://yourdomain.com). Add/wp-adminto the URL (e.g.,http://yourdomain.com/wp-admin) and log in using the credentials provided during installation. -
Selecting a Theme: Visit the "Appearance" section within the WordPress dashboard and click on "Themes." Choose and activate a theme that aligns with your website's design and purpose.
-
Installing Plugins: Enhance your website's functionality by installing plugins. Navigate to "Plugins" and select "Add New." Search for and install plugins that cater to your needs, such as SEO optimization, security enhancements, contact forms, and more.
Step 4: Crafting Your Website's Identity
-
Creating Content: Take advantage of the "Pages" and "Posts" sections to create, edit, and manage your website's content. WordPress's intuitive block editor simplifies content creation and formatting.
-
Media Integration: Seamlessly integrate images, videos, and other multimedia elements by accessing the "Media" section. You can upload files directly or embed media from external sources.
-
SEO Optimization: To enhance your website's visibility on search engines, consider installing an SEO plugin. Configure meta titles, descriptions, and keywords to improve your website's search engine rankings.
Step 5: Launching Your Website
-
Performance Check: Regularly assess your website's performance using tools like GTmetrix or Google PageSpeed Insights. Address any performance bottlenecks to ensure optimal loading speed and user experience.
-
Backup Strategy: Implement a robust backup strategy using cPanel's backup features. Regular backups will safeguard your website's data and content.
-
Time to Go Live: With your website polished and ready, it's time to go live. Share your domain with your target audience and initiate your online presence.
Conclusion
Through the fusion of MomentumX.Cloud VPS, cPanel's WP Toolkit, and the versatile WordPress platform, you've achieved a streamlined and efficient process for setting up and launching your website. From installation to customization and deployment, these integrated tools have enabled you to create a compelling online presence. As you continue to refine your website, stay informed about the latest WordPress themes, plugins, and optimization techniques to ensure your site resonates with your audience and achieves your goals.